
§89. グレースケールブラシの作り方{ブラシの作り方ー三部作(その1)}
ブラシの作り方を三部構成でfencepostが解説しています。このチュートリアルは、その第一部 ーーー グレースケールブラシの作り方 ーーー の和訳と実践です。fencepostの記事はGIMPの早期バージョンで記されています。以下は、そのチュートリアルの和訳を元に、GIMPの最新バージョン(バージョン2.6)で実行しています。そのためバージョンの相違から本来のチュートリアルと異なる部分があります。オリジナルを参照したいのであれば、Deviantartの以下のリンクを訪問し、右側にあるdownloadのリンクをクリックしてください。
第一部: http://fence-post.deviantart.com/art/Creating-GIMP-Brushes-Part-1-36169355
第二部: http://fence-post.deviantart.com/art/Creating-GIMP-Brushes-Part-2-36169666
第三部: http://fence-post.deviantart.com/art/Creating-GIMP-Brushes-Part-3-36169952 第一部に関しては、GIMPにおけるブラシの基本が述べられています。実践部分は簡単です。 【NOTE】この後、矩形選択ツールを使用したブラシの作成が述べられています。矩形選択範囲を作成し、周囲をぼかす以外は同じなので省略します。
第二部: http://fence-post.deviantart.com/art/Creating-GIMP-Brushes-Part-2-36169666
第三部: http://fence-post.deviantart.com/art/Creating-GIMP-Brushes-Part-3-36169952 第一部に関しては、GIMPにおけるブラシの基本が述べられています。実践部分は簡単です。 【NOTE】この後、矩形選択ツールを使用したブラシの作成が述べられています。矩形選択範囲を作成し、周囲をぼかす以外は同じなので省略します。
目次のページに戻る
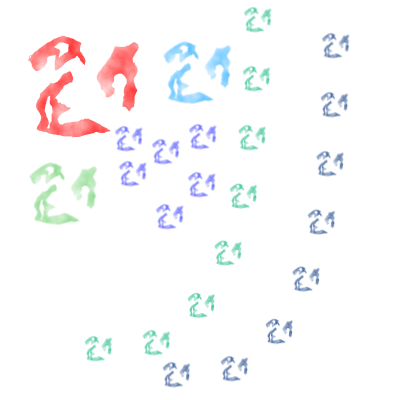
|
|
GIMPでブラシを作成することは、いたって簡単なプロセスです。GIMPのブラシには、二つのメインのカテゴリ(レギュラーとアニメーション)があります。それぞれのカテゴリはグレイスケールとRGB形式のブラシを持つことができます。そこで、我々は合計4つのブラシ(レギュラーのグレースケールブラシ、レギュラーのRGBブラシ、アニメーションのグレースケールブラシ、アニメーションのRGBブラシ)を持つことができます。これらのブラシは、夫々のフォーマット(レギュラーブラシは”.rgb”、アニメーションブラシは”.gih”)で保存できます。
アニメーションブラシは、ブラシそのものに幾つかのレイヤーが含まれているブラシです。クリック毎に異なるレイヤーがブラシとして使用されるので、アニメーションのように動作するように見えると言う意味でアニメーションブラシと称しています。アニメーションブラシの製作者は、含まれる各レイヤーの表示順を定義することもできれば、ランダムに表示されるようにすることもできます。また、お気に入りのブラシのセットがあるのなら、そのブラシを作成しているブラシの中に結合することもできます。そこで、いちいちブラシを切り替えなくても、事を成し遂げることができるようになります。
グレイスケールブラシの場合は、カラーバレットの描画色を変更することで、黒や白だけでなくあらゆる色を使用できます。
RGBブラシでは、ブラシに含まれている色以外使用できません。例えば、リンゴのブラシを作成したとすると、ブラッシング中にサポートされる色は、リンゴの中に含まれている色だけです。(【訳注】作成したりんごブラシがそのまま表示されるという意味で、RGBブラシ中に使用されている色で描画色が変更できるという意味ではありません。) ブラシは、画像・他のブラシ・テキスト等、様々な要素から作成できます。 ここでは、雲のグレースケールブラシ(gbr)を作成してみます。そこで、作成されたブラシに使用できる色は、ユーザが選択した描画色になります。このブラシは、一つのレイヤーだけで構成されるので、アニメーションはしません。他のタイプのブラシに関しては、後で論議します。 |
|
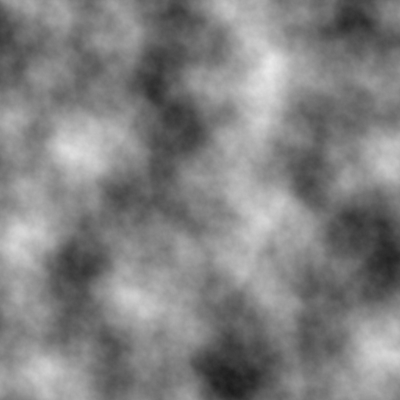
Step1-3 厚いノイズを適用。
|
Step 1
グレースケールブラシの作成。下地の作成。
背景=白 2/ 新規レイヤーを作成します。 レイヤー名=Cloud 背景=透明 3/ 背景レイヤーに 雲フィルタを適用します。 フィルタ>雲>厚いノイズ |
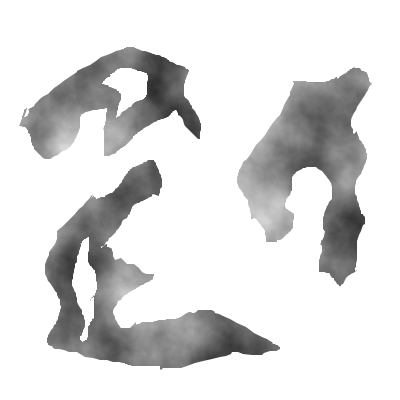
Step2-3 選択範囲の抽出。
|
Step 2
ブラシに利用する部分の作成。
|
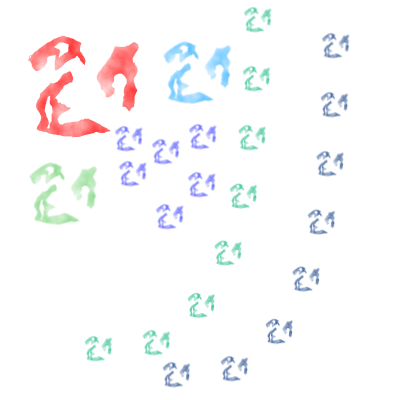
Step3-6 作成されたブラシで描画したサンプル。
|
Step 3
ブラシサイズの決定、グレースケール化、ブラシの保存と描画。
JPG画像のような、透明をサポートしていない画像からグレースケールブラシを作成する場合は、このステップは省略してよいのですが、PNGのような透明をサポートしているプロジェクトからスタートした場合は、透明のサポート(アルファチャンネル)を削除する必要があります。これはグレースケールが透明をサポートしないためです。 4/ 【OPTIONAL】 後日、再びこのブラシの変更・修正操作をしたいのであれば、この時点で”.xcf”で保存するようにします。 5/ ブラシを名前をつけて保存します。注意することは、分かりやすい名前にすること。拡張子は”.gbr”にすることの二点です。保存先はGIMPのブラシフォルダです。こうしておくと、ブラシダイアログの更新ボタンをクリックすることで、即座に利用可能となります。 二つ目のウィンドウが開き、名前とブラシ間隔の入力を求めてきます。ここで設定した名前がGIMP中で表示される名前になります。 次にブラシ間隔を指定します。これは作成したブラシのDefaultブラシ間隔の指定です。ブラシ間隔は、使用時に変更することが出きるので、値の設定は任意で差し支えありません。 6/ 作成したブラシで描画してみました。 |